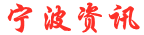WPS表格创建数据透视表的方法(详细教程)
在数据分析和处理中,数据透视表是一种非常强大的工具,能够帮助我们快速分析和总结大量数据。WPS表格作为一款常用的办公软件,也提供了创建数据透视表的功能。本文将详细介绍WPS表格创建数据透视表的方法,帮助您轻松应对数据分析的需求。
## 1. 打开WPS表格并导入数据
首先,打开WPS表格软件。在新建的空白表格中,我们需要导入需要进行数据透视表分析的数据。可以通过复制粘贴、导入外部文件等方式将数据导入到WPS表格中。确保数据导入后,每列都有明确的列名。
## 2. 选择需要进行数据透视表分析的数据范围
在数据导入完成后,我们需要选择需要进行数据透视表分析的数据范围。选中数据的所有列和行,包括列名和数据,然后点击顶部菜单栏中的“数据”选项卡。
## 3. 创建数据透视表
在“数据”选项卡中,可以看到“数据透视表”按钮。点击该按钮,将弹出“数据透视表”对话框。在对话框中,可以选择数据源和数据透视表的位置。
首先,选择数据源。在“数据源”选项中,选择“区域”并点击旁边的按钮。然后,选中步骤2中选择的数据范围。点击“确定”按钮,返回到“数据透视表”对话框。

接下来,选择数据透视表的位置。在“数据透视表”对话框中,选择要放置数据透视表的位置。可以选择放置在新的工作表或者现有的工作表中。选择好位置后,点击“确定”按钮。
## 4. 设定数据透视表的字段
在数据透视表创建完成后,我们需要设定数据透视表的字段,包括行、列和值。
首先,设定行字段。在“数据透视表”对话框的右侧,可以看到“行”字段列表。将需要作为行的字段拖动到“行”区域中。例如,如果我们想按照产品分类进行分析,就可以将“产品分类”字段拖动到“行”区域中。
接着,设定列字段。在“数据透视表”对话框的右侧,可以看到“列”字段列表。将需要作为列的字段拖动到“列”区域中。例如,如果我们想按照地区进行分析,就可以将“地区”字段拖动到“列”区域中。
最后,设定值字段。在“数据透视表”对话框的右侧,可以看到“值”字段列表。将需要作为值的字段拖动到“值”区域中。例如,如果我们想分析销售额,就可以将“销售额”字段拖动到“值”区域中。
## 5. 进行数据透视表分析
数据透视表字段设定完成后,点击“确定”按钮,WPS表格将自动生成数据透视表。数据透视表将根据设定的行、列和值字段进行分析和总结。
在数据透视表中,可以通过拖动字段、更改字段位置等方式进行灵活的分析。可以根据需要展示、隐藏、筛选数据,以及添加计算字段等。
## 结束语
通过本文的详细教程,您已经学会了在WPS表格中创建数据透视表的方法。数据透视表能够帮助您快速分析和总结大量数据,为决策提供有力支持。希望本文对您有所帮助,祝您在数据分析的道路上取得更多成功!