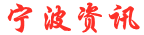在Mac电脑上,截屏是一个非常实用的功能。但是,有时候我们需要截取整个页面或者一个长图,这时候就需要使用滚动截屏功能了。本文将介绍如何在Mac电脑上进行滚动截屏,让你轻松掌握这一实用技巧。
一、使用快捷键进行滚动截屏
在Mac电脑上进行滚动截屏最方便的方法就是使用快捷键。按住以下三个键组合即可启动滚动截屏功能:
Command + Shift + 5
这时候,屏幕底部会出现一个截屏工具栏,包括以下几个选项:
1. 截取整个屏幕
2. 截取选定窗口
3. 截取选定区域
4. 录制选定区域
5. 录制整个屏幕
我们需要选择第三个选项,即“截取选定区域”。选择后,鼠标会变成一个十字架,按住鼠标左键不放,拖动鼠标选择需要截取的区域。
在选择区域时,如果需要滚动页面,可以使用鼠标滚轮或者触控板进行滚动。当滚动到需要截取的位置时,松开鼠标左键即可完成截屏。
二、使用预览应用进行滚动截屏
除了使用快捷键,我们还可以使用Mac自带的预览应用进行滚动截屏。具体步骤如下:
1. 打开预览应用,选择“文件”-“新建截屏”-“从屏幕截取”。这时候屏幕会变成灰色,鼠标会变成一个十字架。
2. 按住鼠标左键不放,拖动鼠标选择需要截取的区域。在选择区域时,如果需要滚动页面,可以使用鼠标滚轮或者触控板进行滚动。

3. 当滚动到需要截取的位置时,松开鼠标左键即可完成截屏。截屏后,可以进行编辑、保存或者分享。
三、使用第三方应用进行滚动截屏
除了Mac自带的截屏工具和预览应用,还有许多第三方应用可以进行滚动截屏。例如Snagit、Skitch等应用都提供了滚动截屏功能,可以更加方便地进行操作。
不同的应用具体操作步骤可能会有所不同,但是基本原理都是相同的:选择需要截取的区域,滚动页面,完成截屏。
总结
在Mac电脑上进行滚动截屏是一个非常实用的功能,可以帮助我们快速截取整个页面或者长图。本文介绍了三种方法进行滚动截屏:使用快捷键、使用预览应用、使用第三方应用。希望这些方法能够帮助你更加方便地进行操作。