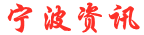在Excel中,表格的数据是非常重要的,但是有时候表格的宽度会很大,这会让我们的数据显示不够美观。因此,我们需要学会如何让Excel表格自动伸缩隐藏,以便让我们的数据更加美观。
本篇文章将会向您介绍如何使用Excel表格自动伸缩隐藏,以及如何调整Excel表格的列宽和行高,让您的数据更加美观。
一、如何使用Excel表格自动伸缩隐藏

Excel表格自动伸缩隐藏是一种自动调整列宽和行高的功能,它可以根据单元格内容的长度自动调整列宽和行高,以便让我们的数据更加美观。
1. 打开Excel表格并选中需要自动伸缩隐藏的列或行。
2. 在Excel的“开始”选项卡中,找到“格式”组,在该组中找到“自动调整列宽”或“自动调整行高”选项,然后单击它。
3. Excel会自动调整所选列或行的宽度或高度,以适应单元格内容的长度。
二、如何调整Excel表格的列宽和行高
如果您不想使用Excel表格自动伸缩隐藏功能,您可以手动调整Excel表格的列宽和行高,以便让您的数据更加美观。
1. 调整列宽
a. 选中需要调整宽度的列。
b. 将鼠标放在列头上,直到鼠标变成双向箭头。
c. 按住鼠标左键并拖动鼠标,直到列的宽度达到您想要的大小。
2. 调整行高
a. 选中需要调整高度的行。
b. 将鼠标放在行头上,直到鼠标变成双向箭头。
c. 按住鼠标左键并拖动鼠标,直到行的高度达到您想要的大小。
三、如何隐藏Excel表格中的列或行
有时候,我们需要隐藏Excel表格中的某些列或行,以便让我们的数据更加美观。以下是如何隐藏Excel表格中的列或行的步骤。
1. 隐藏列
a. 选中需要隐藏的列。
b. 在Excel的“开始”选项卡中,找到“单元格”组,在该组中找到“格式”选项,然后单击它。
c. 在下拉菜单中选择“隐藏列”。
2. 隐藏行
a. 选中需要隐藏的行。
b. 在Excel的“开始”选项卡中,找到“单元格”组,在该组中找到“格式”选项,然后单击它。
c. 在下拉菜单中选择“隐藏行”。
四、如何取消Excel表格中的列或行的隐藏
如果您需要取消Excel表格中的某些列或行的隐藏,以下是如何取消Excel表格中的列或行的隐藏的步骤。
1. 取消隐藏列
a. 选中隐藏的列的左右两个列。
b. 在Excel的“开始”选项卡中,找到“单元格”组,在该组中找到“格式”选项,然后单击它。
c. 在下拉菜单中选择“取消隐藏列”。
2. 取消隐藏行
a. 选中隐藏的行的上下两个行。
b. 在Excel的“开始”选项卡中,找到“单元格”组,在该组中找到“格式”选项,然后单击它。
c. 在下拉菜单中选择“取消隐藏行”。
总结
本篇文章介绍了如何使用Excel表格自动伸缩隐藏,以及如何调整Excel表格的列宽和行高,让您的数据更加美观。同时,还介绍了如何隐藏Excel表格中的列或行,以及如何取消Excel表格中的列或行的隐藏。希望这些操作步骤可以帮助您更好地处理Excel表格中的数据,让您的数据更加美观。