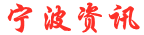- 步骤1:准备工作
- 步骤2:将TP-Link扩展器连接到电源
- 步骤3:连接TP-Link扩展器
- 连接方式1:通过无线网络连接
- 连接方式2:通过网线连接
- 步骤4:进入TP-Link扩展器设置界面
- 步骤5:设置TP-Link扩展器
- 设置1:选择工作模式
- 设置2:选择WiFi网络
- 设置3:设置扩展器名称和密码
- 设置4:保存设置
- 步骤6:测试TP-Link扩展器
- 结论
如果你的家里或办公室存在WiFi信号弱的区域,那么TP-Link的WiFi扩展器就是你的救星。但是,如果你不知道如何设置TP-Link扩展器,那么你将无法享受到更好的WiFi信号。本文将为你提供详细的图文教程,帮助你轻松设置TP-Link扩展器。
步骤1:准备工作
在开始设置TP-Link扩展器之前,你需要准备以下物品:

- TP-Link扩展器
- 电脑或手机
- 路由器
- 网线
确保你已经拥有这些物品,并将它们放在你能够轻松拿到的地方。
步骤2:将TP-Link扩展器连接到电源
首先,将你的TP-Link扩展器插入电源插座,并等待几秒钟,直到扩展器的指示灯变为蓝色。
步骤3:连接TP-Link扩展器
接下来,你需要将你的电脑或手机连接到TP-Link扩展器。你可以通过以下两种方式连接:
连接方式1:通过无线网络连接
1. 打开你的电脑或手机的无线网络设置。
2. 找到并选择TP-Link扩展器的WiFi信号。
3. 输入扩展器的默认WiFi密码,完成连接。
连接方式2:通过网线连接
1. 将网线插入TP-Link扩展器的LAN口。
2. 将另一端的网线插入电脑或路由器的LAN口。
步骤4:进入TP-Link扩展器设置界面
在连接成功后,打开你的浏览器,并输入扩展器的默认IP地址(通常为192.168.0.254)。然后,输入扩展器的默认用户名和密码(通常为admin/admin),并点击登录。
步骤5:设置TP-Link扩展器
在登录后,你将进入TP-Link扩展器的设置界面。在这里,你可以进行以下设置:
设置1:选择工作模式
在“快速设置”页面,你可以选择扩展器的工作模式。根据你的需求,选择“无线扩展器”或“有线扩展器”。
设置2:选择WiFi网络
在“无线设置”页面,你可以选择要扩展的WiFi网络。选择你想要扩展的网络,并输入密码。
设置3:设置扩展器名称和密码
在“无线设置”页面,你还可以设置扩展器的名称和密码。这将使你更容易区分扩展器和路由器的WiFi信号。
设置4:保存设置
在完成设置后,点击“保存”按钮,将设置保存到TP-Link扩展器中。
步骤6:测试TP-Link扩展器
在完成设置后,你需要测试TP-Link扩展器是否正常工作。你可以通过以下方式测试:
1. 将你的电脑或手机连接到TP-Link扩展器的WiFi信号。
2. 测试扩展器的WiFi信号强度是否增强。
3. 测试扩展器的网络速度是否更快。
结论
通过本文提供的详细图文教程,你可以轻松设置TP-Link扩展器。现在,你可以享受到更好的WiFi信号和更快的网络速度了!