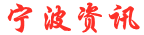在介绍如何在Word文档中编辑思维导图之前,我们需要了解一下什么是思维导图。
思维导图是一种图形化的思维工具,它可以帮助我们更好地组织和表达思路。通过思维导图,我们可以将复杂的信息进行整合、分类、概括和总结,从而更好地理解和记忆。
为什么要在Word文档中编辑思维导图?
Word文档是我们日常工作和学习中经常使用的文档格式。在Word文档中编辑思维导图,可以方便我们与其他文本内容进行整合,使得文档更加清晰明了。
Word文档思维导图怎么编辑(详细步骤教程)
下面,我们来详细介绍如何在Word文档中编辑思维导图。
步骤1:打开Word文档

首先,我们需要打开一个新的Word文档。在Word文档中,我们可以使用自带的绘图工具来绘制思维导图。
步骤2:选择“插入”选项卡
在Word文档中,我们需要选择“插入”选项卡,然后选择“形状”选项。在形状选项中,我们可以选择不同的形状,如矩形、圆形、箭头等。
步骤3:绘制思维导图的中心节点
在形状选项中,我们选择一个圆形,作为思维导图的中心节点。然后,我们在Word文档中绘制这个圆形,并填写中心节点的内容。
步骤4:绘制思维导图的分支节点
在中心节点周围,我们可以绘制多个分支节点,用来表示不同的思路和概念。在形状选项中,我们可以选择不同的形状,如矩形、箭头等,来表示不同的节点。
步骤5:连接中心节点和分支节点
在绘制完中心节点和分支节点后,我们需要将它们连接起来。在形状选项中,我们可以选择“线条”选项,然后在Word文档中绘制连接线条。
步骤6:填写分支节点的内容
在连接好中心节点和分支节点后,我们需要填写每个分支节点的内容。在分支节点中,我们可以使用文字、图标、图片等方式来表达不同的概念和思路。
步骤7:调整思维导图的布局
在绘制完思维导图后,我们需要调整它的布局,使得它更加整齐美观。在Word文档中,我们可以使用“布局”选项,来调整思维导图的布局。
结论
通过上述步骤,我们可以在Word文档中编辑出一个简单的思维导图。当然,如果我们需要绘制更加复杂的思维导图,我们可以使用一些专业的思维导图工具,如MindManager、XMind等。无论使用哪种工具,我们都需要注意思维导图的布局和内容,使得它更加清晰明了,有助于我们更好地理解和记忆。