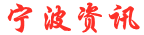电脑屏幕显示时间的设置是一个常见的问题,特别是对于那些经常使用电脑的人来说。在本文中,我们将详细解析如何设置电脑屏幕显示时间。本文将分为以下几个部分:
1. 为什么需要设置电脑屏幕显示时间
2. 如何设置电脑屏幕显示时间
3. 如何设置屏幕保护程序
4. 如何设置睡眠模式
5. 如何设置节能模式
1. 为什么需要设置电脑屏幕显示时间
电脑屏幕显示时间的设置可以帮助我们更好地管理电脑的能源消耗,同时也可以保护我们的眼睛。如果我们长时间使用电脑,那么屏幕会不断地发出光线,这会对我们的眼睛造成伤害。因此,我们需要设置一个合适的时间来控制屏幕的显示时间。
2. 如何设置电脑屏幕显示时间
在 Windows 操作系统中,我们可以通过以下步骤来设置电脑屏幕显示时间:
步骤 1:点击桌面上的“开始”按钮,然后选择“设置”选项。
步骤 2:在“设置”窗口中,选择“系统”选项。
步骤 3:在“系统”选项中,选择“电源和睡眠”选项。
步骤 4:在“电源和睡眠”选项中,选择“屏幕关闭时间”选项。
步骤 5:在“屏幕关闭时间”选项中,选择您想要的时间间隔。您可以选择从 1 分钟到永不关闭的选项。
步骤 6:点击“应用”按钮,然后点击“确定”按钮。
3. 如何设置屏幕保护程序
屏幕保护程序可以帮助我们保护屏幕,同时也可以让我们的电脑看起来更加美观。在 Windows 操作系统中,我们可以通过以下步骤来设置屏幕保护程序:
步骤 1:点击桌面上的“开始”按钮,然后选择“设置”选项。
步骤 2:在“设置”窗口中,选择“个性化”选项。
步骤 3:在“个性化”选项中,选择“锁屏”选项。
步骤 4:在“锁屏”选项中,选择“屏幕保护程序设置”选项。
步骤 5:在“屏幕保护程序设置”选项中,选择您想要的屏幕保护程序。您可以选择从 Windows 自带的屏幕保护程序或者从其他第三方软件中选择。
步骤 6:点击“应用”按钮,然后点击“确定”按钮。
4. 如何设置睡眠模式
睡眠模式可以帮助我们节省电脑的能源消耗,同时也可以让我们的电脑更加安全。在 Windows 操作系统中,我们可以通过以下步骤来设置睡眠模式:
步骤 1:点击桌面上的“开始”按钮,然后选择“设置”选项。
步骤 2:在“设置”窗口中,选择“系统”选项。
步骤 3:在“系统”选项中,选择“电源和睡眠”选项。
步骤 4:在“电源和睡眠”选项中,选择“睡眠”选项。
步骤 5:在“睡眠”选项中,选择您想要的睡眠模式。您可以选择从“永不”到“立即”关闭的选项。
步骤 6:点击“应用”按钮,然后点击“确定”按钮。
5. 如何设置节能模式
节能模式可以帮助我们更好地管理电脑的能源消耗,同时也可以让我们的电脑更加安全。在 Windows 操作系统中,我们可以通过以下步骤来设置节能模式:
步骤 1:点击桌面上的“开始”按钮,然后选择“设置”选项。
步骤 2:在“设置”窗口中,选择“系统”选项。
步骤 3:在“系统”选项中,选择“电源和睡眠”选项。
步骤 4:在“电源和睡眠”选项中,选择“节能模式”选项。
步骤 5:在“节能模式”选项中,选择您想要的节能模式。您可以选择从“节能”到“高性能”的选项。

步骤 6:点击“应用”按钮,然后点击“确定”按钮。
总结
通过本文的介绍,我们可以看到如何设置电脑屏幕显示时间,包括设置屏幕关闭时间、屏幕保护程序、睡眠模式和节能模式。这些设置可以帮助我们更好地管理电脑的能源消耗,同时也可以保护我们的眼睛。希望本文对您有所帮助。